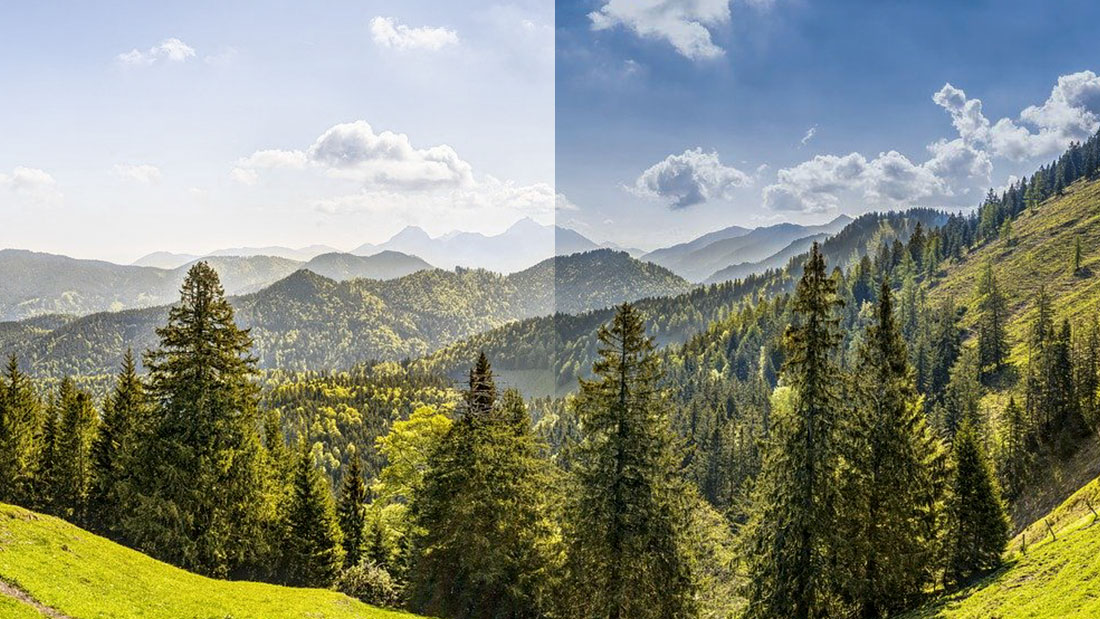Hai letto il mio mio articolo di introduzione alla fotografia di ritratto? Dopo la sua pubblicazione ho notato un grande interesse per questo genere fotografico. Non c’è da farsene meraviglia, dopo tutto il ritratto fotografico è uno dei generi più interessanti per quanto mi riguarda. Ecco perché ho pensato di realizzare una serie di brevi tutorial di Photoshop per ritoccare e migliorare i nostri ritratti. Oggi vediamo come eliminare le occhiaie con Photoshop (naturalmente non mancheranno post di tecnica fotografica sul ritratto).
Perché eliminare le occhiaie con photoshop
Spesso, infatti, può capitare per i più disparati motivi che il soggetto dei nostri ritratti abbia delle occhiaie che rovinano le sue espressioni e lo sguardo in generale. In questi casi possiamo porre rimedio all’inconveniente eliminando le occhiaie con Photoshop in post-produzione.
In questo tutorial di Photoshop vediamo un metodo semplice e veloce che ci permette di eliminare le occhiaie da un ritratto ottenendo un risultato pulito e professionale. Naturalmente per seguire questo tutorial avrai bisogno di un’istallazione di Photoshop attiva sul tuo computer. Se non lo hai ancora installato ti consiglio il piano per fotografi di Adobe che ti permette di installare Photoshop e lightroom in un unico pacchetto.
Pochi passaggi per eliminare le occhiaie con Photoshop
La prima cosa che facciamo per eliminare le occhiaie con Photoshop è duplicare il livello di base. Trasformiamo il livello copia in oggetto avanzato, in questo modo potremo applicare modifiche non distruttive per non intaccare il livello originale.
A questo punto andiamo sul menu Filtro > Altro > Accentua passaggio. Nella finestra che ci si apre spostiamo il cursore gradualmente, partendo da zero fino a visualizzare la texture della pelle. Click su Ok ed impostiamo il metodo di fusione del livello su “sovrapponi”. In questo modo isoliamo la texture della pelle in un livello separato dal livello originale.
Questo passaggio ci serve per ottenere un effetto realistico, altrimenti otterremo una tinta piatta e poco realistica della correzione che stiamo per fare sulle occhiaie.
Adesso selezioniamo il livello base e cliccando sull’icona “+” aggiungiamo un nuovo livello. Questo sarà il livello attraverso il quale possiamo eliminare le occhiaie con Photoshop.
Per prima cosa applichiamo l’effetto del livello superiore solo al livello di correzione che abbiamo appena creato. Per farlo posizioniamo il cursore del mouse tra i due livelli tenendo premuto “alt”. Il cursore cambia forma, facciamo click.
Completa la correzione con il pennello sfumato
Nell’ultimo passaggio selezioniamo il pennello ed impostiamo il flusso ad un valore molto basso, intorno al 5 o 10 per cento. Tenendo premuto il tasto “alt” compare l’icona del contagocce. Campioniamo una zona della pelle vicino alle occhiaie, poi lasciamo il tasto “alt” e cominciamo a dipingere sulle occhiaie con un pennello sfumato. Continuiamo così, campionando e dipingendo fino a coprire le occhiaie.
Se ti rendi conto che il tuo intervento di correzione delle occhiaie sia troppo esagerato o visibile puoi ripetere l’operazione in un nuovo livello o intervenire sull’opacità per ridurre l’effetto.
Come puoi vedere in pochissimo tempo siamo riusciti ad eliminare le occhiaie con Photoshop con un risultato direi perfetto. Se ti è piaciuto questo tutorial ti chiedo di condividerlo perché altri possano usufruirne. Così facendo mi aiuteresti a far crescere questo sito ed offrirti contenuti sempre gratuiti è sempre migliori.