Per questo motivo oggi ti propongo questo nuovo tutorial, preparato per aiutarti a migliorare le tue fotografie di ritratto.
Ti ho parlato della fotografia di ritratto in alcuni articoli del blog, facendo inizialmente un’introduzione in questo articolo: Ritratto fotografico: introduzione alla fotografia di ritratto. Successivamente ho parlato del ritratto fotografico con luce naturale e ti ho dato dei consigli per migliorare lo sguardo dei tuoi soggetti aggiungendo la catchlight.
Ma nonostante tutto, non è sempre scontato riuscire a valorizzare adeguatamente gli occhi del proprio soggetto e dare loro il giusto risalto direttamente in fase di scatto.
In questo tutorial di Photoshop ti aiuto a risolvere il problema in fase di post-produzione. Con pochi semplici passaggi, potrai dare una nuova luce al tuo soggetto, facendo risaltare gli occhi e donando loro la giusta luminosità. Naturalmente per seguire questo tutorial avrai bisogno di un’istallazione di Photoshop attiva sul tuo computer. Se non lo hai ancora installato ti consiglio il piano per fotografi di Adobe che ti permette di installare Photoshop e lightroom in un unico pacchetto.
Vediamo quindi come migliorare lo sguardo del tuo soggetto ed illuminare gli occhi con l’aiuto di Adobe Photoshop.
Dopo aver aperto la tua fotografia in Adobe Photoshop, crea un nuovo livello, cliccando sull’icona “+” in basso nel pannello livelli.
Attiva lo strumento “Selezione Ellittica” (scorciatoia da tastiera “H”). A questo punto posiziona il cursore al centro della pupilla e tenendo premuto Maiuscolo+Alt clicca e trascina per selezionare l’iride dell’occhio.
Successivamente, dal menu “Modifica”, clicca su “Riempi” e dalla finestra che si apre, alla voce “contenuto” seleziona il colore bianco e clicca su ok. Deseleziona premendo “Ctrl+D” sulla tastiera.
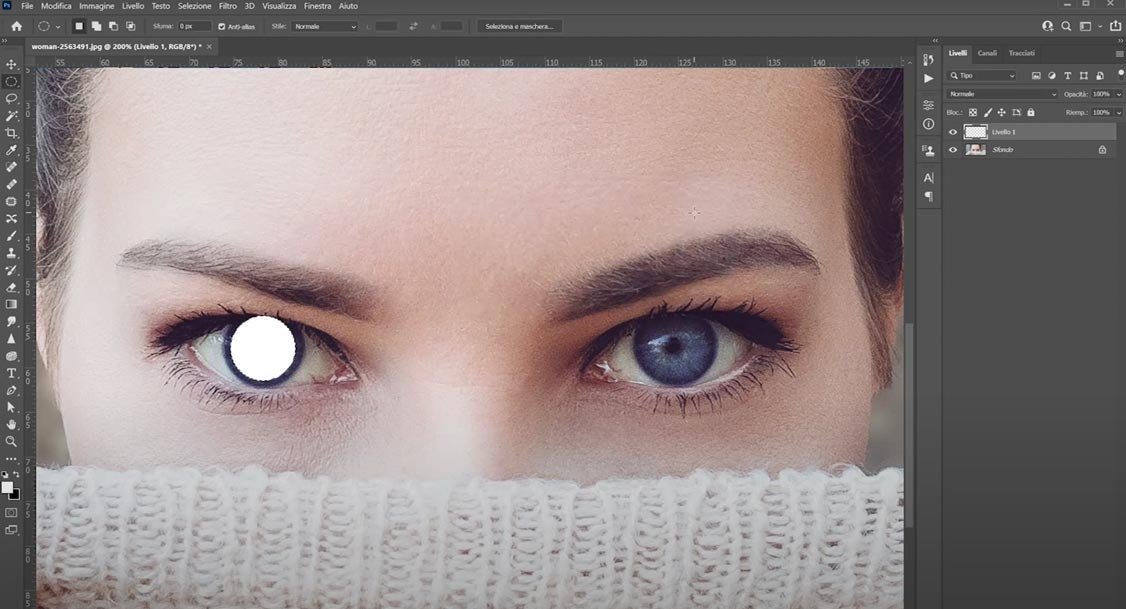
Adesso con lo strumento “Gomma” cancella parte del cerchio bianco formando una mezza luna come quella dell’immagine.

Applica un filtro sfocatura con un raggio di circa 6px. Il raggio può variare in base alla risoluzione della foto. Fai riferimento al video tutorial.
Una volta applicata la sfocatura, cambia il metodo di fusione del livello da “Normale” a “Sovrapponi”.
Adesso, con lo strumento “Sposta” posizionati sull’iride dell’occhio appena creato e tenendo premuto “Alt”, clicca e trascina sul secondo occhio. Adesso raggruppa i due livelli con “Ctrl+G” e regola l’opacità per ottenere un risultato più realistico.
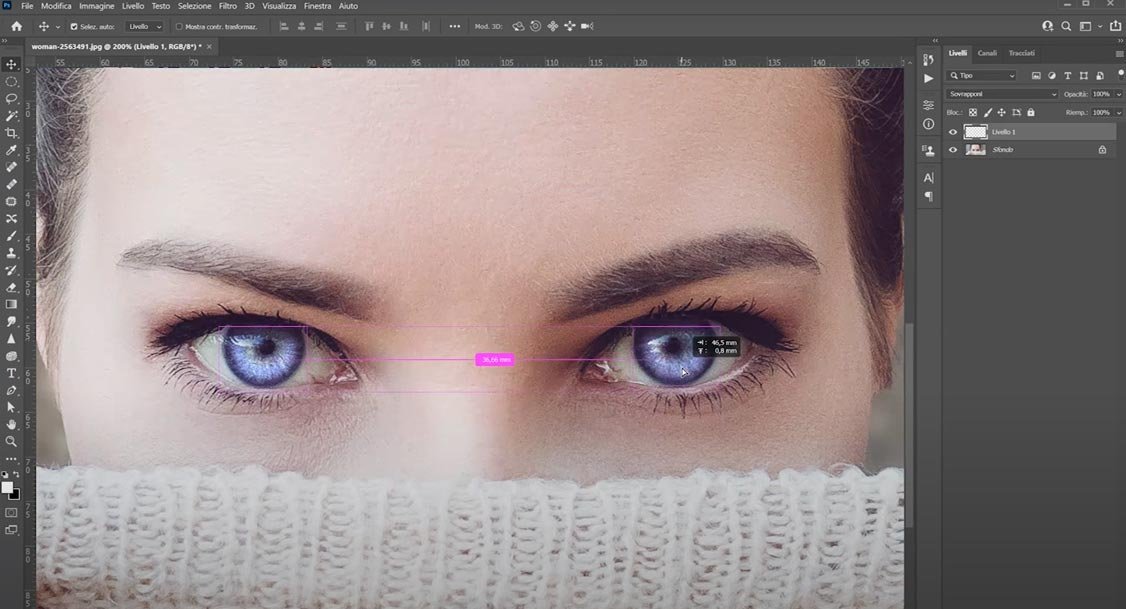
Il gioco è fatto! Abbiamo dato il giusto risalto agli occhi del nostro soggetto.
Spero di esserti stato d’aiuto con questo breve tutorial di Photoshop. Avvolte basta davvero poco per migliorare le nostre fotografie di ritratto. Se questo tutorial ti è piaciuto dai un’occhiata anche al tutorial su come rimuovere le occhiaie con Photoshop. Sono certo che ti piacerà…










